How to Create a Quiz

Learn how to create an interactive quiz with Plug and Quiz. This step-by-step guide walks you through building, customizing, and publishing a quiz tailored to your audience—in just minutes. No coding required.
How to Create a Quiz
Creating an interactive quiz is a great way to engage your website visitors, assess knowledge, or generate qualified leads. With Plug and Quiz, you can build custom quizzes easily, without writing a single line of code. Follow this step-by-step guide to create your first quiz.
Find a Quiz Topic
Before creating a quiz, ask yourself: What is the purpose of my quiz?
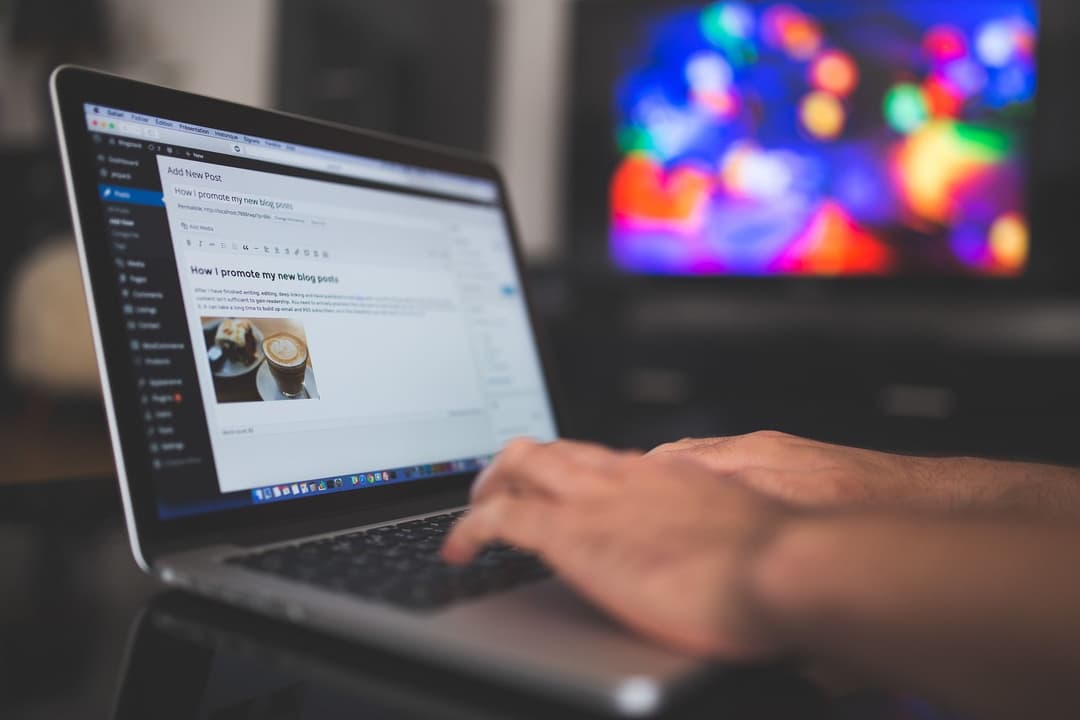
Here are some common goals:
- Increase user engagement on your website
- Create a personality test
- Assess your students' or users’ knowledge
- Qualify leads for a product or service
- Offer a fun interactive experience to build loyalty
Once you have your topic in mind, you’re ready to begin.
Create an Account (if you haven’t yet)
To start, sign up on Plug and Quiz. You’ll automatically get a 7-day free trial with no commitment. You can cancel your subscription anytime from your account.
Access the Dashboard
Once logged in, you’ll be redirected to your dashboard. From the sidebar, click on the second tab: “Quiz”.
Create a New Quiz
Click the “Create a quiz” button. Update the title and description to reflect your quiz topic.
By default, a new quiz contains 5 single-choice questions, which you can delete or modify at any time.
Your quiz will now appear on your main screen. Hover over the “…” button and click “Edit” to customize it.
Add and Customize Questions
Click “+ Add a question” to enrich your quiz. You can mix different types of questions for variety.
The 5 question types available:
- Standard: single or multiple choice
- True/False: choose between two statements
- Fill-in-the-blank: complete missing words in a sentence
- Matching: match items from two lists
- Ordering: arrange items in the correct order
Question Structure
Each question consists of three tabs:
1. Question
The main text or instruction, common to all question types.
2. Options
Where you define the possible answers. The structure varies depending on the question type (see below for details).
3. Answer
Here, you set the correct answer and provide an explanation, which users will see after answering.
⚠️ For your quiz to work correctly, be sure to fill in all three tabs.
Details by Question Type
Ordering Questions
- Question: Explain what needs to be ordered.
- Options: Click “+” to add items.
- Answer: Drag and drop items into the correct order.
- Explanation: Add clarification if needed.
Matching Questions
- Question: Define the task clearly.
- Options: Enter left and right-side items. The order doesn’t matter, and it will be randomized during the quiz. ⚠️ Avoid duplicate values on either side.
- Answer: Specify the correct matches for each item.
- Explanation: Add additional details or tips.
Fill-in-the-blank Questions
- Question: Provide context or instructions.
- Options:
- Text: Write the full sentence and wrap missing words in {{double braces}}. Example: Paris is the capital of {{France}}.
- Mode: Choose between free text input or a dropdown list.
- If dropdown: define answer choices for each blank.
- Answer: Set the correct answer for each key.
- Explanation: Give helpful context or explanation.
Conclusion
With Plug and Quiz, building a high-quality, custom quiz takes just minutes. Thanks to its user-friendly interface and multiple question types, you can create engaging learning experiences, interactive lead magnets, or just fun content for your audience.
Ready to get started? Try Plug and Quiz free for 7 days and see how easy it is to create powerful quizzes for your site.